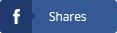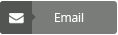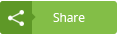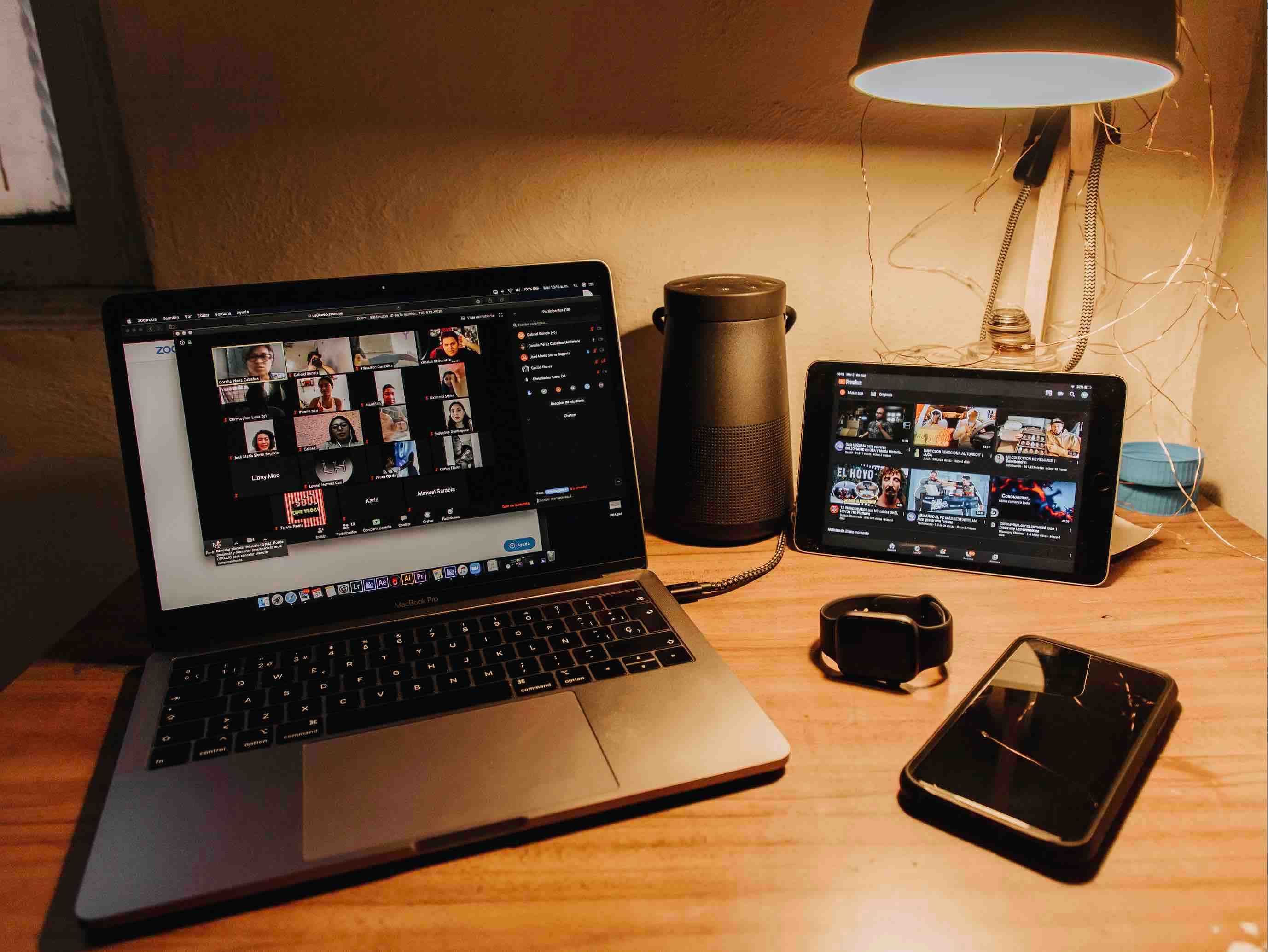
- Published by: Tutor City
- May 16, 2020
- Technology
How To Use Zoom For Online Tuition During Circuit Breaker Period
The PM of Singapore Lee Hsien Loong announced tighter actions to the Circuit Breaker period on 21 April 2020 to further contain the spread of COVID-19 coronavirus in the country. PM Lee also reiterated that the Circuit Breaker period would be extended by until 1 June 2020.
To align with the PM’s directives, the Ministry of Education (MOE) of Singapore has declared that all schools will remain suspended, and students will continue their regular study routines through home-based or online learning until the end of the Circuit Breaker period. This means there will be no longer be face-to-face interactions, but that doesn’t mean that learning will stop.
Since all face-to-face tuition is prohibited, tutors and parents have to resort to online teaching . If you’re someone new to online learning or online tuition, SmileTutor has a top section where it focuses on various aspects of online tuition. This Singapore-based tutoring site also recommends tutors to embrace online tuition a shot mainly during the extended periods of COVID-19 restrictions. So, don’t forget to check it out.
Now back with our discussion—there are private tutors and teachers who are reluctant or find the notion of online learning unfamiliar and challenging. In stark contrast, some tutors have lauded the method of teaching digitally and have been quick in embracing the change.
For tutors, there are plenty of innovative ways to grow your student base by providing online tuition while at home. Here we have some tips on how to use Zoom—one of the most popular video communications tools at the moment, for online tuition and teaching. 7.09 million downloads made Zoom the ninth most popular non-game app publisher on the Apple App Store in April of 2021.
Getting Started With Zoom for Online Tuition
If you’re a teacher, Zoom can provide their students with traditional classroom experience in the comfort of their homes. With Zoom, students and teachers can meet and attend classes at a scheduled time, and provide various studying materials. Zoom is a versatile application and can be used desktops, laptops, smartphones, and tablets.
In this article, we will be discussing the following issues:
1. Getting started
2. Scheduling your class sessions
3. Delegate empowering roles for students
4. Developing a sense of community
5. Preparing for technical issues
6. Construct a schedule
7. Record your session

1. Getting started
Zoom is an intuitive program, and it’s better to become familiar with the platform to get the most out of it. To get started, do the following:
Install the software: You need to install the desktop version of Zoom for the best results and functionality. Ask your students to do the same. If some students don’t have computers, ask them to download the Zoom mobile app on a mobile device. Before starting an online session, learn how to use the host controls, and read articles on how to do a smooth meeting in Zoom. Also, consider signing up for training and test your audio and video. Said that, make sure there is an adequate light source in front of you, not behind.
2. Scheduling your class sessions
Scheduling classes on Zoom can be done in a few different ways. We suggest you use Canvas, as Zoom is enabled in it by default. Scheduling a Zoom meeting can be done in your Canvas course, and you can set recurring meetings when needed. The URL will remain the same throughout the course. Don’t forget to give your sessions/meeting a meaningful name. Recordings in the cloud can be automatically made available in your Canvas course site.
3. Delegate empowering roles for students
Being a one-person show in Zoom online learning session can be a stressful experience. For s lesser stressful classroom management experience, consider hiring your teaching assistants (TAs) and any other teaching staff. You can make them your alternative hosts, and they’ll be automatically added to your meetings. You can also add your TAs as co-hosts during the online sessions. Additionally, consider asking one TA or student to monitor the chat as well as to provide help to their fellow students regarding technical issues and other learning problems. That way, you can emphasize more on your teaching.
4. Developing a sense of community
Ask all your students to turn on video as a crucial part of class participation. That way, it will make it easier to engage with your students. If you see your students, they’re more likely to be more attentive as they can see you. Here are some tips to make this step easier:
• Make eye contact with the camera
• Mute the microphone if you’re not contributing
• Make sure the light source is in front of you
• Your speaking tone should be conversational, don’t raise your voice
5. Preparing for technical issues
Host an introductory online meeting and ask all your students to log in, and hold discussions about getting used to the Zoom interface, and about various troubleshoots & technical difficulties. Prepare a backup plan in case of unexpected issues or problems such as phone conferences, or group discussions. Ensure to inform students of the backup plan ahead so they can be prepared if technical problems occur. If you’re using Slide ware, discuss how to share your screen with Keynote, PowerPoint, or Google Slides presentation.
6. Construct a schedule
Prepare a synchronous online course session just the way you would do for a traditional class. Share your schedule with students before starting the class so the students can have an informed idea about how the course will progress, what topics will be covered, and class projects/assignments they’ll engage in. Furthermore, periodically talk about online tuition etiquettes and your expectations from the students. You can also provide a "best practices" document that summarizes your expectations.
7. Record your session
Record all your class sessions in case any of your students want to access previous classes or study materials in the future in case they face a technical issue or can’t attend any classes. We recommend you store all recordings on the cloud instead of on your computer. Record on the cloud is convenient and less risky. Sharing your records is also an easy affair as all you need to do is send a student the URL to the video with an interactive transcript. Zoom doesn’t have any quotas on recordings.
Author’s Biography:
David A. has over fifteen years of experience in the field of Education. He specializes writing articles on Education-related topics on his blog.